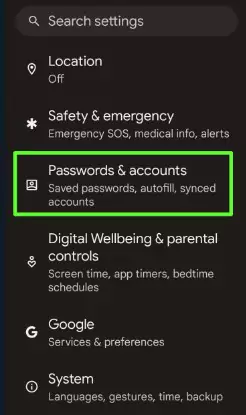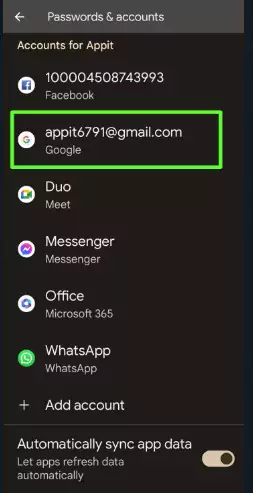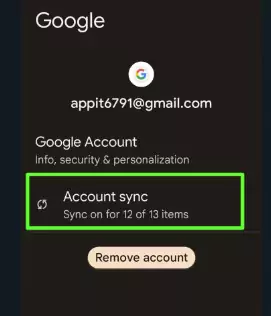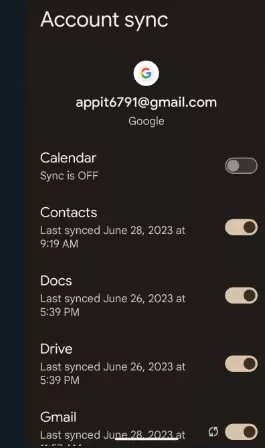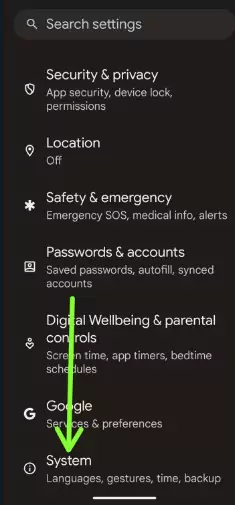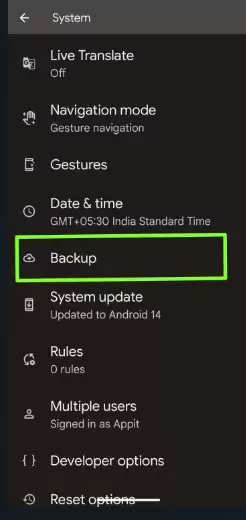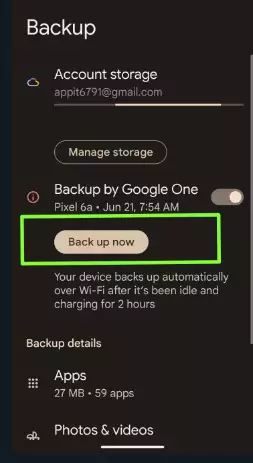Last Updated on September 13, 2023 by Bestusefultips
Here is the complete guide on how to backup data on Android devices. If your Android mobile is lost, damaged, hangs, or has various bugs, you need a factory reset or a new device. You must have several essential photos, music, videos, and other files. You have to back up & restore all your important documents and files using your Google account, Android backup service, and manual backup options. Here are a few tricks for how to backup your Android phone.
You can also back up & restore your data on Android devices using your Google sync account, Google Drive, or a USB cable to connect your mobile to your PC and restore later on your devices. Below, you can see methods to backup and restore Android phone data.
Read More: How to Back Up all your Photos using Google Photos
How to Backup Data on your Android 14, Android 13, and Android 12
Check out the different methods to back up Android phones.
Method 1: Enable Google Sync
Once you create your Google account on your new mobile or tablet, it automatically backs up all your data, including contacts, calendar, app data, people details, music, Wi-Fi password, apps, pictures, bookmarks, other settings, and all your essential data. All this data is synced to the Google server so you can restore it quickly on your new Android devices. Follow the below-given steps to backup data on Android.
Step 1: Go to Settings.
Step 2: Scroll down and tap Passwords & Accounts.
Step 3: Tap on your Google Account.
Step 4: Tap Account Sync.
You can see Calendar, Contacts, Docs, Drive, Gmail, Google Calendar, Google Fi, Google News, Google TV, Keep Notes, People details, etc.
Step 5: Make sure to toggle on the option you want to sync.
You will see the above screen on your devices. Now, check all toggle buttons are turned on, which means all your data is synced on the Google server. Turn off that toggle button if you don’t want to back up your data.
Method 2: Manually Back Up on Google One
This setting is helpful for backup data of apps, photos & videos, SMS & MMS messages, Call history, device settings, and Google account data.
Step 1: Go to Settings.
Step 2: Scroll down and tap on System.
Step 3: Tap Backup.
Make sure to toggle on Backup by Google One.
Step 4: Tap Back up now.
Method 3: Backup your Android Phone using Google Drive and USB cable
In this option, you can transfer your important documents or files and paste them onto your computer using a USB connector or cable. So you can easily back up data on Android devices using Google Drive and a USB cable anytime after resetting or buying a new phone.
Above, you can see the most valuable and straightforward steps to back up data on Android before a factory data reset or your device is stolen or broken. If you know helpful tricks to back up data on your Android tablets or phones effortlessly, please share them with us.
Related: