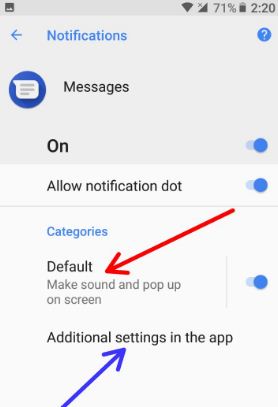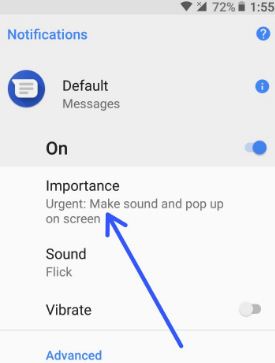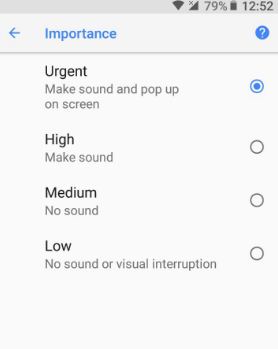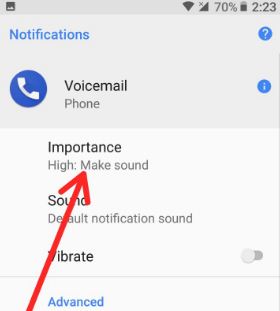Last Updated on March 7, 2021 by Bestusefultips
You can use notification channels on Android Oreo to set notification priority for messages and calls. This importance notification on Android 8.1 Oreo has four levels including Urgent, High, Medium and Low. You can also see notification dot, blink light, Oreo lock screen content, override Do not disturb and other additional settings.
Some of the apps include notifications categories in android 8.0 Oreo such as a clock, calendar, Google Allo, messages, contact, etc. Also, see display over the app’s settings in android to control each app individually. Follow the below-given step by step guide to change notification importance on android Oreo 8.0.
Read Also:
- How to turn off notifications on Pixel 3a and 3a XL
- How to disable heads up notifications on Android Oreo
- How to snoozing notifications on Android 10
- How to snooze notifications on Android 8.0 Oreo
How To Use Notification Channels On Android 8 Oreo
You can change messages and calls notification importance using apps & notification settings in android 8.0 Oreo devices such as Google Pixel, Pixel XL, Nexus 6P, Nexus 5X, LG, OnePlus 5/3T/3, HTC and more.
Step 1: Go to settings in your android Oreo devices.
Step 2: Tap apps & notifications.
Here you can see app permissions, notifications, app info and advanced settings for apps & notifications.
Step 3: Tap app info.
Step 4: Tap Messages.
Step 5: Tap app notifications.
You can change notification importance on messages using below given both options.
Step 6: Tap default under categories OR additional settings of the app.
By default set urgent as an important notification in messages.
Step 7: Tap Importance.
You will see below given four options.
Urgent: Make sound and pop up on the screen
High: Make a sound when your Oreo device gets notifications.
Medium: No sound, you can see a notification in the status bar.
Low: When receiving notification in your android Oreo, no sound or visual interruption. It means silent notification in android 8.0 Oreo.
Step 8: Choose from the above options.
It’s quite easy to change notification importance on android Oreo 8.0 devices.
Related:
- How to turn off message notifications on Android
- How to manage notifications on Android Nougat 7.0
- How to hide apps running in the background notifications on Android Oreo 8.1
Change importance notification Android 8.0 Oreo for calls
Step 1: Open phone app.
Step 2: Tap three vertical dots from the top right side corner.
Step 3: Tap Settings.
You can see phone settings such as sounds & vibration, call blocking, voicemail, accessibility, caller ID & spam and more.
Step 4: Tap voicemail.
Step 5: Tap notifications.
Step 6: Tap importance
By default set voicemail notifications as high. So whenever you receive notification from the message, your device makes sound and see a message on the notification bar.
Step 7: Choose from options
Set Android 8.0 Notification Importance For Messages App
Messages app > Three vertical dots > settings > Notifications > Importance > Choose option want to set
Change lock screen notification on Android Oreo
Settings > Apps & notifications > Notifications > On the lock screen > Lock screen notifications > Show all notification content / hide notification content > don’t show notifications at all
Turn off app notifications on Android 8.0 Oreo
Settings > Apps & notifications > App info > Tap App > App Notifications > Turn off “ON” toggle
Enable or Disable Display Over Other Apps On Android 8.0 Oreo
Settings > Apps & notifications > Advanced > Special app access >Display over other apps
You will see a list of various apps and by default enable display over other apps in the Android Oreo 8.0 device.
I hope the above-given tips helpful to change notification importance on android Oreo 8.0 devices. If you have any kind of trouble, tell us in below comment section. We will respond as soon as possible. Stay connected with for daily android Oreo tips.