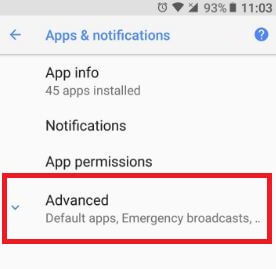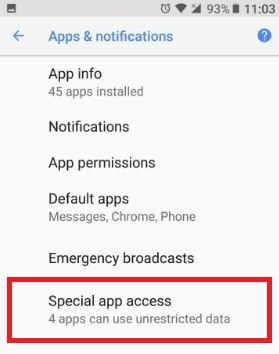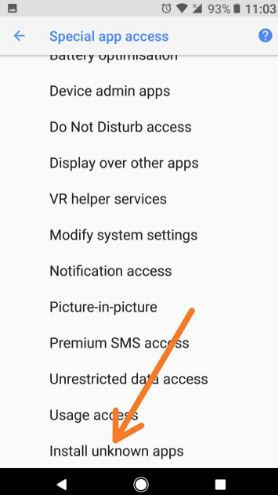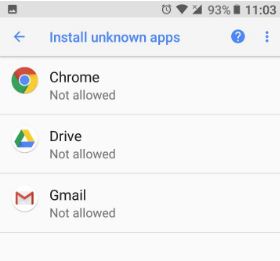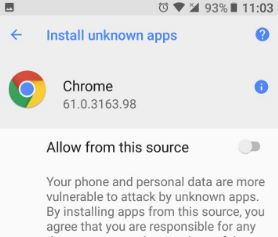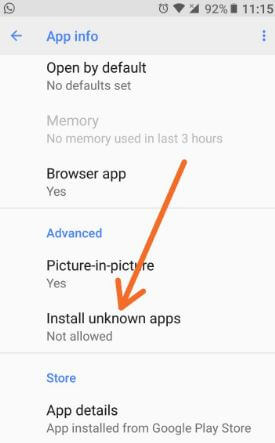Last Updated on March 7, 2021 by Bestusefultips
To install third-party apps on your android device, you need to enable unknown sources Android Oreo 8.0 and 8.1. Android Oreo 8.1 removes the unknown source option. But don’t worry, you can individually allow unknown sources or apps on the Android 8.0 device. You will find the “install from unknown source” option on android Oreo under Apps & notifications settings. Before Android 8.0 Oreo versions, users need to enable unknown source one time only to install third-party apps anytime. Now in android 8 Oreo, you’ll enable install from unknown sources on an app basis.
This setting is very helpful to compare to previous versions of OS. Just disable app you found harmful for your device. Follow the below-given step by step guide to enable unknown sources to install third-party apps on android Oreo 8.1 devices.
Read Also:
- How to install a dark theme on Android 8.0 Oreo
- How to use notification snooze on android Oreo
- How to use Autofill in Android 10, 9 Pie, and 8.1 Oreo
How To Disable/Enable Unknown Sources Android 8.1 Oreo
Sometimes allow install from unknown sources app will damage your android phone or loss of data. So be careful before enable install unknown apps on android Oreo 8.0 and other devices. Check out below given two different methods to see change settings to install unknown apps on Oreo.
Install unknown Sources on Android 10 and Android 9 Pie
Step 1: Go to Settings.
Step 2: Tap on Apps & notifications.
Step 3: Tap on Advanced.
Step 4: Scroll down the end of the page and tap on Special app access.
Step 5: Tap on Install unknown apps.
Step 6: Select App from the list.
Step 7: Toggle on Allow from this source toggle
For Android 8.1 & 8.0 Oreo:
Check out below given two methods to enable unknown sources in Android Oreo.
1st Way: Enable install from unknown sources on android Oreo using special app access settings
Step 1: Go to settings in your android Oreo.
Step 2: Tap apps & notifications.
Step 3: Tap advanced.
Step 4: Tap special app access.
Here you can see several options such as battery optimization, device admin apps, DND, Picture-in-picture, unrestricted data access, modify system settings, Notification access, and more.
Step 5: Scroll down up to the end of the page and tap install unknown apps.
You will see Chrome, Drive, and Gmail apps.
Step 6: Tap app wants to enable.
By default disable install an unknown source on your android device (Show above screenshot).
Step 7: Enable allow from this source.
It’s quite easy to enable the app source in your android 8.0 Oreo.
Read Also:
- How to disable heads up notifications on Android Oreo 8.0
- How to disable battery usage notification on Android 8 Oreo
- How to use notification dots in Android 10, 9 Pie, 8.1 Oreo
2nd Way: Install from unknown sources Android 8.1 Oreo using apps & notification settings
Step 1: Go to settings in your android Oreo.
Step 2: Tap apps & notifications.
Step 3: Tap app info.
Step 4: Tap Chrome or another app.
Step 5: Tap installs unknown apps under the advanced section.
Step 6: Enable allow from this source on android 8.0 Oreo.
And that’s all. We hope this makes it clear how to enable unknown sources android Oreo 8.0 devices. Are you satisfied with this android Oreo article? Let us know by leaving a comment section below. Don’t miss our single android Oreo tips and tricks.