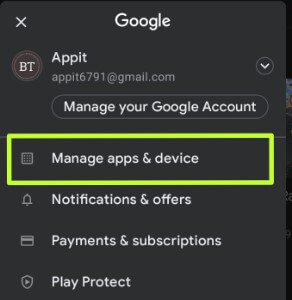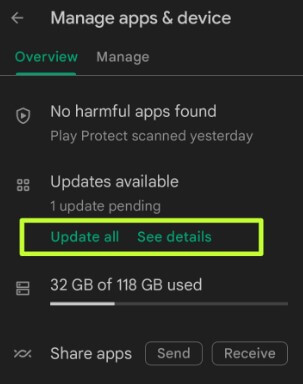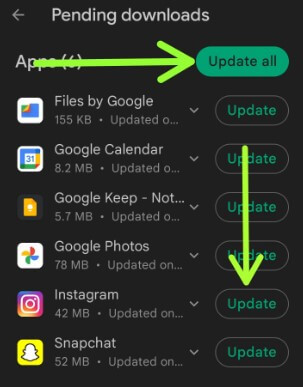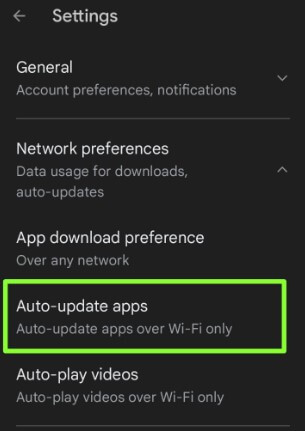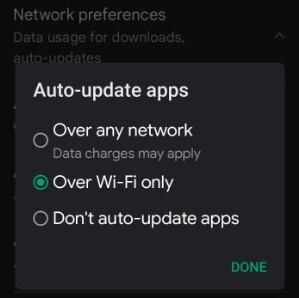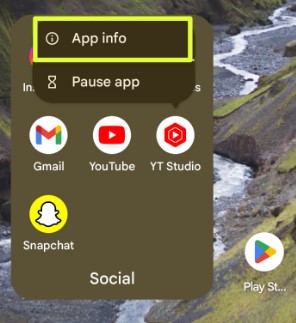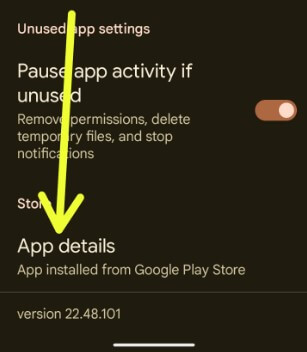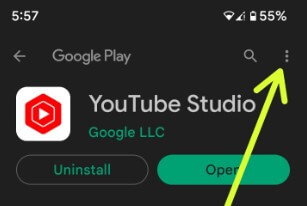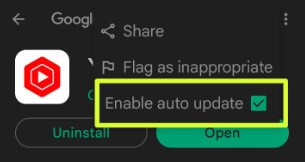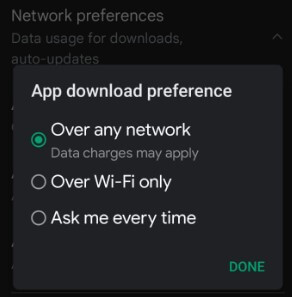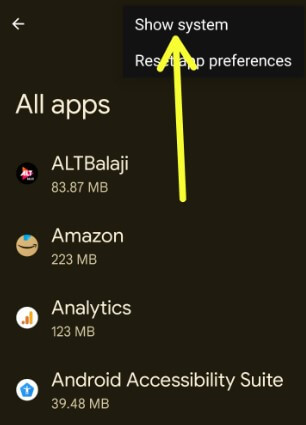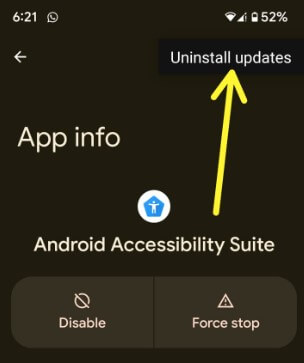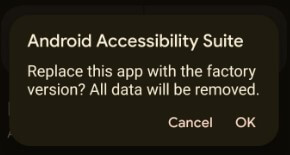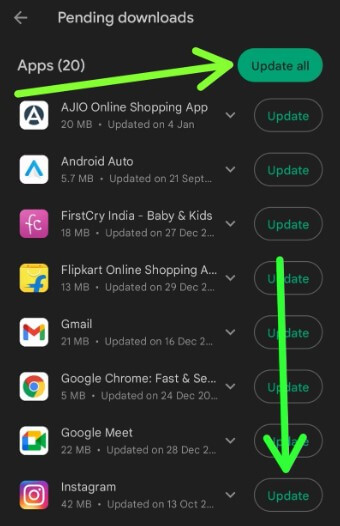Last Updated on January 18, 2023 by Bestusefultips
Do you want to update Android apps? Here’s how to update apps on Android phones. Updating apps improve app performance and fixes minor bugs. You can individually update app or update all apps at once using Play store settings. Also, enable auto-update apps over Wi-Fi or any network on your Android devices. Removing or uninstalling unnecessary apps will free up space on your phone.
Read More: How to Delete Apps Android
How to Update Apps on Android Phones
Check out the below-given methods to update apps in Android devices.
How to Manually Update Apps Android using Play Store Settings
Step 1: Open the Play store app on your device.
Step 2: Tap the Profile icon at the top right corner.
Step 3: Tap Manage apps & device.
Now, check for app updates available on your phone.
Step 4: Tap Update All or See details.
Step 5: Tap Update to individual update the app or Update all to update all apps.
Alternative Way: Open Play Store app > Profile icon at the upper right corner > Manager apps & device > Manage tab > Update available > Update or Update all.
How to Automatic Update Apps on Android
Step 1: Open the Play store app on your device.
Step 2: Tap the Profile icon at the top right corner.
Step 3: Tap Settings.
Step 4: Tap Auto-update apps in the Network preferences section.
Step 5: Choose from Over any network (Using Mobile data), Over Wi-Fi only, or Don’t auto-update apps and tap Done.
Read More: How to Turn Off Auto Capitalization Google Docs
How to Stop Auto Update App Android
Step 1: Long-press any app and tap on the i icon or App info.
Step 2: Scroll down at the end and tap on App details.
Step 3: Tap Three vertical dots at the top right corner.
Step 4: Uncheck the Enable auto update.
Alternative Way: Open Play Store app > Profile icon at the upper right corner > Settings > Auto-update apps in Network preferences section > Choose Don’t auto-update apps > Done.
How to Set App Download Preferences on Android devices
Open Play Store > Profile icon at the top right corner > Settings > App download preference in Network preferences section > Choose from Over any network (Data charges may apply), Over Wi-Fi only, or Don’t auto-update apps and tap Done.
How to Uninstall App Updates on Android Phone
You can uninstall updates for the system apps only. It will replace the app with the factory version. All data will be deleted from your device.
Step 1: Go to Settings.
Step 2: Tap Apps.
Step 3: Tap See all apps.
Step 4: Tap Three vertical dots at the top right corner.
Step 5: Tap Show System.
Step 6: Select the App (System Default apps) you want to uninstall updates.
Step 7: Tap Three vertical dots in the upper right corner.
Step 8: Tap Uninstall updates.
Step 9: Tap OK.
How to Update Apps on Samsung
Using play store settings, you can check app updates Samsung (Pending downloads).
Open the Play store > Tap the Profile icon at the top right corner > Manage apps & device > Update all > Tap Update or Update all
FAQs:
How do I Update my Android Phone?
To check for Android phone updates or system updates, go to Settings > System > System update > Check for update. Different Android devices have slightly different settings to check for software updates (Depending on your phone model).
Why Can’t I Update my Apps on Android Phone?
If you are facing an app not updating on your Android, make sure to enable auto-app updates on your device or allow mobile data or WiFi network. You can check for the auto-update app by going to Open Play Store app > Profile icon at the upper right corner > Settings > Auto-update apps in Network preferences section > Make sure to choose Over any network. Now, you can update apps using your mobile data or WiFi connection.
Related: