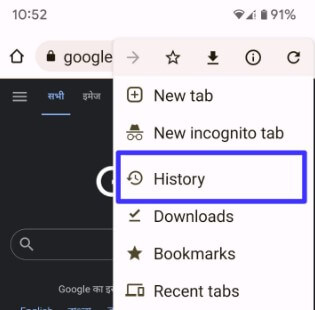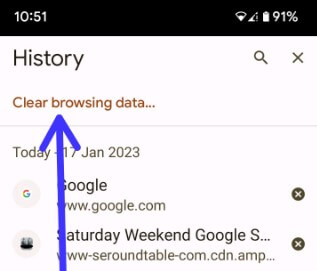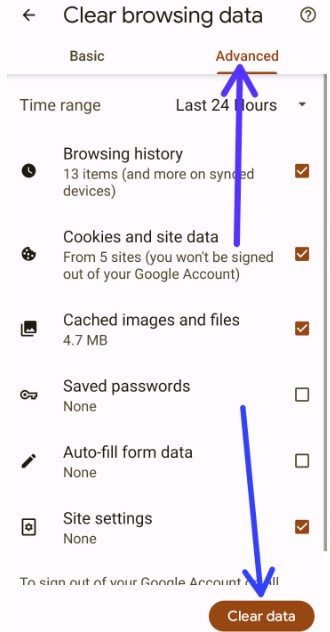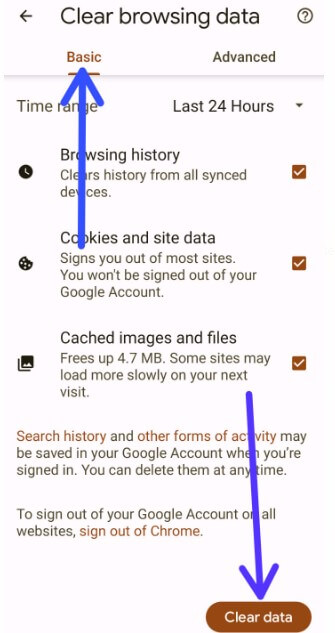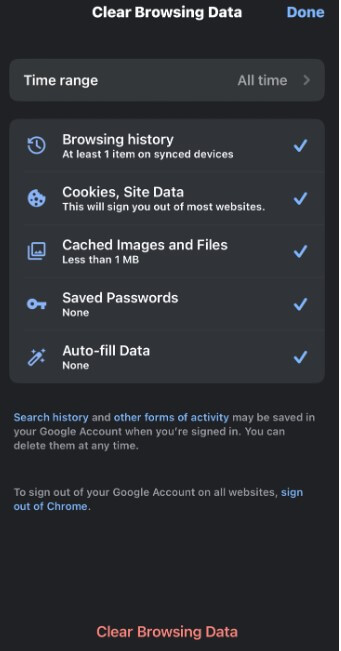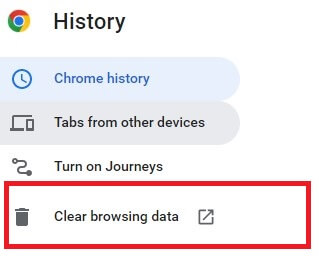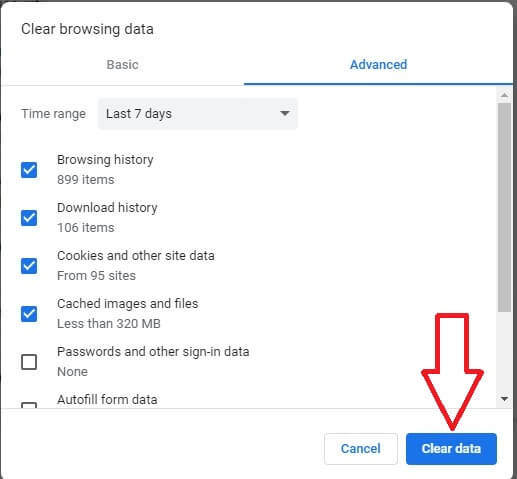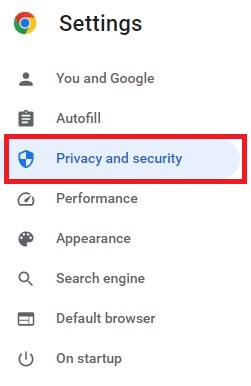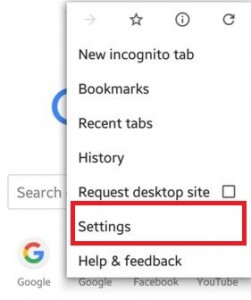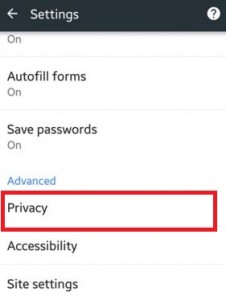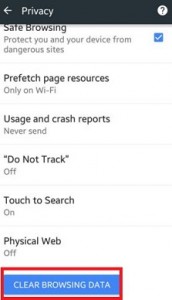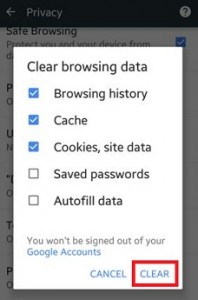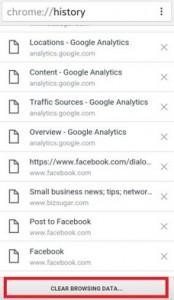Last Updated on January 17, 2023 by Bestusefultips
Here’s how to clear history in Chrome browser for Android, iPhone, and desktop. Google Chrome history includes your daily search sites, visited pages, downloaded files, cookies from a website, saved passwords, etc. You can clear browsing data at once or delete individuals from your device. Deleting search history from a device will remove it from all your synced devices. Let’s see the steps to delete search history on your Google Chrome browser.
Read More: How to Screen Record on Chromebook
How to Clear Search History on Chrome 2023
You can clear your browsing history on Chrome on your Android device using the below-given settings.
Clear History in Chrome on your Android (Android 13, Android 12, and Android 11)
Step 1: Open the Chrome browser on your latest Android devices.
Step 2: Tap Three vertical dots at the top right corner.
Step 3: Tap History.
Step 4: Tap Clear browsing data.
You can see the Basic and Advanced tabs here.
Essential: It includes browsing history, cookies & site data, and cached images and files.
Advanced: Add another three options, including saved passwords, auto-fill form data, and site settings.
Step 5: Select the time range from the Last hour, Last 24 hours, Last 7 days, Last 4 weeks, or All time and tap Clear data.
Alternative Way: Open Google Chrome > Three vertical dots at the upper right corner > Settings > Privacy and security in basics section > Clear browsing data > Choose Basic or Advanced > Clear data.
Clear Google Chrome History on iPhone
Step 1: Open the Chrome browser on your iPhone.
Step 2: Tap Three horizontal dots at the bottom right corner.
Step 3: Tap History.
Step 4: Tap Clear browsing data in the bottom left.
You can see different options here:
- Browsing history
- Cookies, site data,
- Cached images and files
- Saved password
- Autofill data
Step 5: Select the time range you want to remove your browsing history iPhone from the Last hour, Last 24 hours, Last 7 days, Last 4 weeks, or All time and tap Clear browsing data.
Step 6: Tap again on Clear browsing data.
Clear History in Chrome Desktop or Laptop
Step 1: Open the Google Chrome browser on your PC.
Step 2: Tap Three vertical dots at the top right corner.
Step 3: Tap History.
Step 4: Tap Clear browsing data from the left side menu.
You can see the Basic and Advanced sections here.
Basic: Browsing history, Cookies & other site data, and cached images and files.
Advanced: It includes browsing history, download history, Cookies & other site data, cached images & files, passwords & other sign-in data, Autofill form data, site settings, hosted app data, etc.
Step 5: Select the option you want to delete search history and choose a time range Last hour, Last 24 hours, Last 7 days, Last 4 weeks, or All time and tap Clear data.
Alternative Way: Open Chrome > More at the top right corner > Settings > Privacy and security at the left side menu > Clear browsing data > Select the options and set the time range to delete history > Clear data.
Read More:
- How to Turn Off Safesearch Google on Android and PC (Google Chrome)
- How to Clear History of YouTube Android and PC
For Android Lollipop (5.1.1), Marshmallow (6.1), and Nougat (7.1.2)
Step 1: Open the Chrome browser on your device.
Step 2: Tap on Three vertical dots from the top right corner.
Step 3: Tap on Settings.
Step 4: Scroll down until you see Privacy under the advanced section & tap on it.
Step 5: Scroll down up to the end of the page, you can see the below button of Clear browsing data.
Step 6: Click on Clear browsing data.
You can see the list of various options, including browsing history, cookies & site data, saved passwords, and autofill data options. By default, checkmark the browsing history, cache, cookies, and site data. Now tick the box you want to clear the search history for Chrome Android phone or tablet device.
Step 7: Click on Clear.
Now clear your search history on the Google Chrome browser on your Android phone or tablet.
Delete All Searches History on Chrome Android (Android Lollipop (5.1.2), Marshmallow (6.0), and Nougat (7.1.2))
You can clear cache and cookies on Chrome search history using the below settings on your Android phone.
Open Chrome app > Three vertical dots > History > Clear browsing data > Clear.
Did you find the above steps to clear the search history on the Chrome browser helpful? Don’t hesitate to let me know in the below comment box. It would be a pleasure to help you.
Read Also: