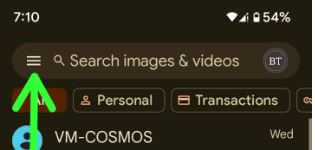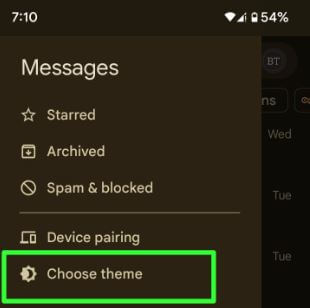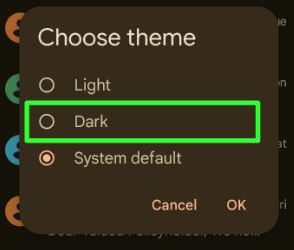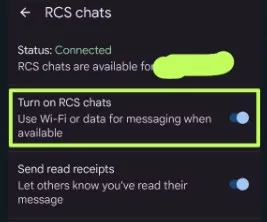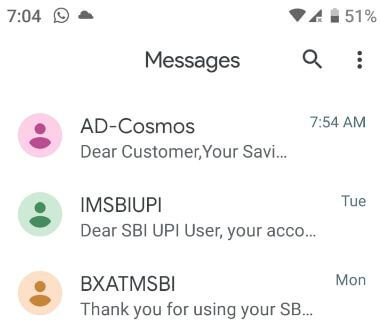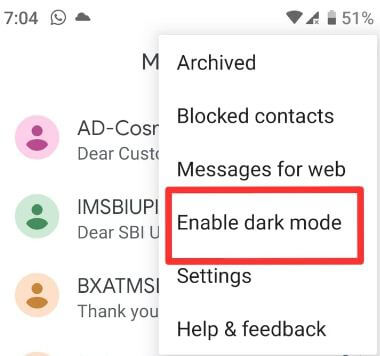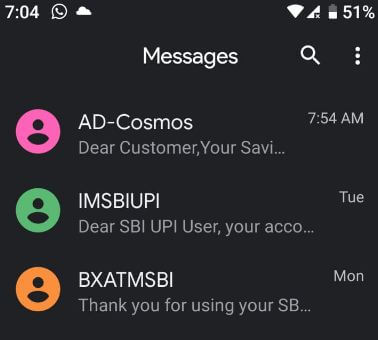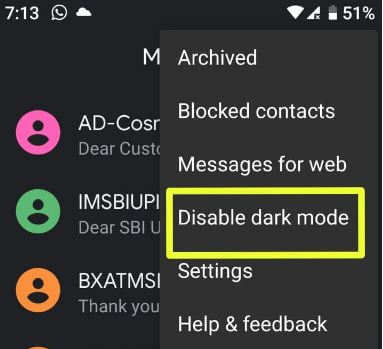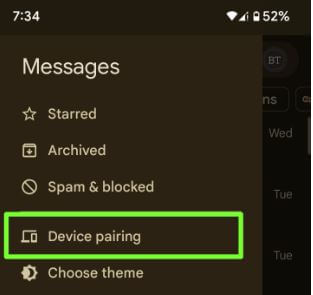Last Updated on January 12, 2024 by Bestusefultips
Do you want to turn on messages dark mode on your Android devices? In this tutorial, I’ll show you the steps to enable Android messages dark mode. Using message app settings, you can use a system-wide theme or manually turn on dark mode on your messages app. Different devices have slightly different settings to turn on dark mode (Dark Theme) on your messages app, like Google Messages app, Samsung Messages app, etc.
Read More:
- How to Enable Dark Mode on the Phone App Android
- How to Turn Off Dark Mode Chrome
- How to Enable Dark Mode on Contacts App Android
How to Enable Android Messages Dark Mode
If you use the latest Google messages app, follow the settings below.
Turn On Google Messages Dark Mode on Android
Step 1: Open the Google Messages app on your phone.
Step 2: Tap the Profile icon at the top right corner or Three horizontal lines at the top left corner.
Step 3: Tap Messages Settings.
Step 4: Tap Choose theme.
Step 5: Choose a Dark.
Other options are light or system default (Automatically set the theme as your device theme).
How to Turn Off Dark Mode on Google Messages
Open the Google Message app > Profile icon at the top right corner > Messages settings > Choose theme > Choose a Light or System default (Ensure the System default theme is set as Light Mode).
How to Turn On RCS Messages or RCS Chats on Google Messages
Open the Google Message app > Profile icon at the top right corner > Messages settings > RCS Chats > Toggle on RCS Chats.
How to Turn On Dark Mode on Messages App (Older Version)
Follow the below settings to make messages dark mode on your Android devices.
Step 1: Open the Messages app on your Android devices.
Step 2: Tap the Profile icon at the top right corner or Three vertical dots (Menu) in the upper right corner.
Here you can see blocked contacts, Messages for the web, Enable dark mode, settings, and more options. By default, turn off dark mode on your device.
You can see the above screenshot when turned off dark theme in your messages app.
Step 3: Select Enable Dark Mode.
Step 4: You can see the above-given screen when turning on dark theme messages app.
This new material dark theme for Android messages will be used to read in dim light and quickly look at your screen. If you don’t want to use dark mode on Android messages, again follow the above-given process to turn off dark mode on Android messages.
How to Enable Samsung Messages Dark Mode
Samsung devices use the system-wide dark theme option. Pull down the notification shade at the top and tap on Dark mode in the quick settings tiles to activate it.
OR
Settings > Display > Choose a Dark Theme.
Read More: How to Enable Dark Theme in Google Pixel
How to Turn Off Dark Mode Android Messages
Messages app > Three vertical dots (Menu) > Disable dark mode.
OR
Open the Messages app > Three horizontal lines at the top left > Choose Theme > Light.
It’s easy to enable/disable dark mode on Android messages on your Android devices.
How to Access Google Messages to the Web on a Computer/Laptop
Step 1: Open the Messages app on your Android devices.
Step 2: Tap the Profile icon at the top right corner or Three horizontal lines at the top left corner.
Step 3: Tap Device pairing.
Step 4: Open https://messages.google.com/web on your computer.
Step 5: Tap the QR code scanner with your phone and scan the QR code shown on your PC or Laptop.
Now, you can access your Android phone messages on your PC, like WhatsApp web.
And that’s all. We hope this clarifies how to enable dark mode on Android messages. If you have trouble, let us know in the comment box below.
Related: