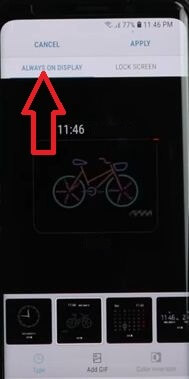Last Updated on March 7, 2021 by Bestusefultips
Set or change always on display background image on Samsung galaxy S9 and S9 plus. Here’s the complete guide to change always on display wallpaper galaxy S9 and S9 Plus. In galaxy S9 and galaxy S9 plus Oreo devices, you can easily customize always on display settings. You can show AOD on the home button and clock or other information such as date, time, notification and battery life.
You can change the clock styles, widgets or colors under clock and facewidgets settings. Also set image or add always on display background images on galaxy S9 plus and galaxy S9. Follow below given step by step guide to change always on display wallpaper galaxy S9 and S9 Plus.
You May Like This:
How to change lock screen app shortcuts on Galaxy S9 and S9 Plus
How to change galaxy S9 and galaxy S9 Plus launcher
How to change always on display wallpaper galaxy S9 and galaxy S9 Plus Oreo
Step 1: Go to settings or Swipe down notification panel and tap on settings gear icon
Step 2: Tap on Wallpapers and themes
Step 3: Tap on AOD at bottom right side corner
You can see by default installed wallpaper in your Samsung galaxy devices.
Step 4: Tap on View all
My always on display screen view in your galaxy S9 and S9 plus devices.
Step 5: Select your favorite wallpaper from list you want to set as AOD background wallpaper
You can see this message on S9 screen: Set as the default always on display?
Step 6: Tap on Apply
Now set Always on display wallpaper on Samsung galaxy S9 plus and galaxy S9.
You can also change always on display clock style and color galaxy S9 using below settings.
How to change always on display clock style on galaxy S9 and galaxy S9 plus
Step 1: Swipe down notification panel and tap on Settings gear icon
Step 2: Tap on Lock screen and security
Step 3: Tap on Clock and Facewidgets
You can see clock style, roaming clock, face widgets and contact information settings.
Step 4: Tap on clock style
Here you can set clock style for AOD and lock screen also.
Step 5: Tap on Always on display
Step 6: Select clock type you want to set
Step 7: Tap on Apply at upper right side
You can also change clock color and add GIF to Always on display in Samsung S9 and S9 plus devices.
And that’s it. We hope this makes it clear how to change always on display wallpaper galaxy S9 and galaxy S9 Plus. If you have any kind of trouble, tell us in below comment box. We’ll respond as soon as possible. Do you know any other S9 AOD tips? Share with us in below comment box.