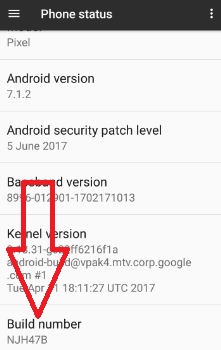Last Updated on March 7, 2021 by Bestusefultips
By default is hidden developer mode on Google Pixel and Pixel XL. Here’s how to disable or enable developer options in Google Pixel and Pixel XL. It includes various sections including Debugging, Networking, Input, Drawing, Hardware-accelerated rendering, media, Windows animation scale, background process, monitoring & apps, etc. Most of all Android devices disabled developer options. These developer mode settings are use only for development purposes only. They can cause your Google Pixel phone and application on it to misbehave.
Read Also:
- How to Enable safe mode on Google Pixel & Pixel XL
- How to boot Pixel 3 into recovery mode using hardware buttons
- How to play YouTube video offline Google Pixel & Pixel XL
How to Turn On Developer Mode in Pixels
Step 1: Go to “Settings” in your Google Pixel and Pixel XL phone.
You can view various sections such as wireless & networks, device, personal and system.
Step 2: Under the system section, tap “About phone”.
Step 3: Scroll down until the end of the page and tap on “Build number” 7 times.
Now you can see a message on your Pixel screen: You are now a developer! To see developer mode settings, follow below given settings.
Step 4: Go to Settings > System > Developer options or Settings > System > Advanced > Developer options (Google Pixel & Pixe XL Running Android 10)
Enable/Disable developer options in your Google Pixel and Pixel XL devices.
Step 5: Turn on Developer mode if disable.
Step 6: Press “OK” to activate developer mode on Google Pixel phone.
This developer mode includes various options such as picture color mode, demo mode, USB debugging, logger buffer size, disable absolute volume, smallest width, background process limit, Force GPU rendering, and more.
Alternative Way: Settings > System > Advanced > Developer options > Toggle on “On” – Google Pixel & Pixel Running Android 10
How to Disable Developer Mode on Google Pixel and Pixel XL
Settings > Device > Apps > Settings > Storage > Clear data > OK
Now go to settings and check to disable developer mode on Google Pixel and Pixel XL devices.
Alternative Way: Settings > System > Advanced > Developer options > Toggle off “On” > Tap back button (Latest Google Pixel Version)
How to Enable USB Debugging Google Pixel & Pixel XL
To enable USB debugging on Google Pixel & Pixel XL device, first of all, enable developer mode in your Pixel devices.
Settings > System > Developer options > Turn on developer mode > Debugging > Enable/disable USB debugging
Alternative Way: Settings > System > Advanced > Developer options > Toggle on “USB debugging” under the debugging section > OK (Latest Google Pixel Version)
That’s all. Did you find the above process helpful to enable developer mode on Google Pixel and Pixel XL phone? If you are facing any problem, don’t hesitate to let us know in below comment box. We will respond as soon as possible. Stay connected with us for the latest Google Pixel phone tricks and tips.