Last Updated on May 17, 2023 by Bestusefultips
Do you want to forward calls on your Android phones? In Android call forwarding settings, you can transfer calls when you are busy, unanswered or unreachable on your number. Also, stop call forwarding on Android devices anytime. Here’s how to set up call forwarding on Android 10, Android 9 (Pie), and Android 8.1 (Oreo).
In Android call settings, you can see calling accounts, fixed dialing numbers, call forwarding, and additional settings for caller ID and call waiting settings. Different Android device has slightly different settings to change call forwarding settings. Check out each step listed below to enable call forwarding on Android devices.
Read More: How to Turn On Call Waiting on Android
How to Set Up Call Forwarding on Android Phone
Check out the below-given settings to activate call forwarding on Android devices.
How to Forward Calls on Android 10 and Android 9 (Pie)
Step 1: Open the Phone app on your latest Android devices.
Step 2: Tap Three vertical dots (Menu) in the upper right-side corner.
Step 3: Select Settings.
Step 4: Tap on Calls.
Step 5: Tap on Call Forwarding.
By default, turn off all Android call forwardings settings.
Step 6: Choose from Always Forward/When busy/When unanswered/When unreachable.
Step 7: Select from the above list and enter a mobile number or choose the contact from the list.
Step 8: Tap on TURN ON.
Now, your phone calls are forwarded to the number you enter.
How to Activate Call Waiting on Android 10 and Android 9
Phone app > More > Settings > Calls > Additional settings > Toggle on Call waiting.
Read Also: How to Make 3-Way Calls on Google Pixel
For Android 8.0 and 8.1 Oreo
Step 1: Open the Phone app on your devices.
Step 2: Tap Three vertical dots (Menu) in the upper right-side corner.
Step 3: Select Settings.
Here you can see phone settings such as display options, quick response, calls, call blocking, voicemail, accessibility, caller ID & spam, and more.
Step 4: Tap on Calls.
Step 5: Tap on Call forwarding.
Below are four options for your Android 8.0 & 8.1 devices.
Always forward: Add the phone number you want to forward calls to this number.
When busy: When your phone call is active, forward it to another number.
When unanswered: If your phone calls are unanswered, forward them to this number.
When unreachable: If your phone calls are unavailable, forward the call to another number.
Step 6: Select from the above-given options you want to set.
Step 7: Enter a mobile number to forward calls when the number is busy.
Step 8: Tap on Turn on.
Read More: How to Activate Call Forwarding on Samsung Galaxy
How to Set Up a Call Forwarding on Android 5.1.2 (Lollipop) & Android 6.0 (Marshmallow)
Step 1: Open the Phone app.
Step 2: Tap on More at the top right side corner.
Step 3: Tap on Settings.
Step 4: Tap on More Settings under call settings.
If your Android device has two SIM cards, select SIM 1 or SIM 2.
Step 5: Select Call forwarding.
Step 6: Tap on a Voice call or video call.
Here you can see the Always Forward, when busy, when unanswered, and when unreachable settings for forwarding calls in Android devices.
And that’s it. I hope this tutorial is helpful to use call forwarding on Android phones. If you have any trouble, please tell us in below comment box. Don’t forget to check out our latest Android tips and tricks.
Read More:
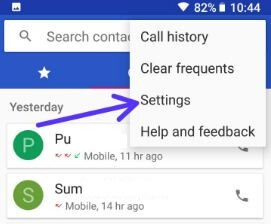
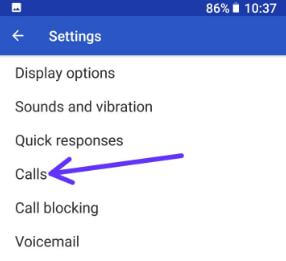
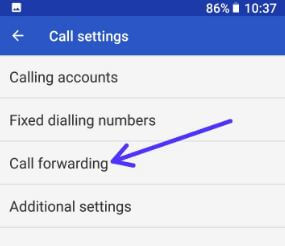
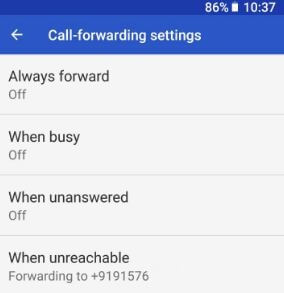
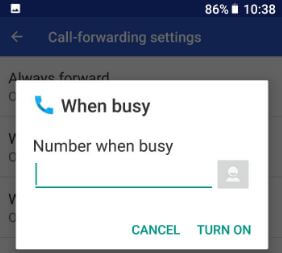
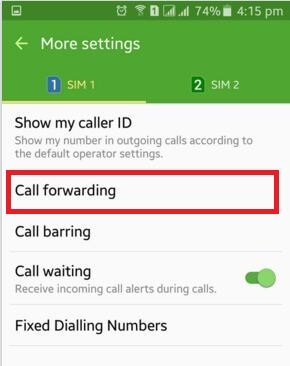



No such option as ‘calls” on andrid 8.1 motorola T-Mobil
Just as Tony said. My Galaxy S7 looks NOTHING like the steps you just laid out. There is no “calls” option.