Last Updated on January 26, 2023 by Bestusefultips
Unable to download or update the app from the Google play store on your Pixel, OnePlus, and Samsung devices? Here are possible solutions to fix play store pending or apps not downloading on Google Pixels. Several reasons Google Pixel can’t download or update apps from the play store include software updates, app updates, internet issues, play store updates, Google play services updates, full storage, etc. Ensure the internet connection works when you download or update apps on your phone. You can apply the below solutions to fix the play store download pending on Pixel devices, including Google Pixel 7 Pro, Pixel 7, Pixel 6 Pro, Pixel 6, Pixel 6a, Pixel 5 5G, Pixel 5a 5G, Pixel 4a 5G, Pixel 4, Pixel 4 XL, and other devices running stock Android version.
Read Also: Google Pixel Slate M3
How to Fix Google Pixel Not Downloading or Updating Apps From Google Play Store
Restart your Pixel
Long-press the power button and tap on Restart in the power menu to reboot your Pixel device. It will fix minor bugs sometimes.
Check Software Update
Check whether any system software updates are available or not. It will fix critical bugs and improves the performance of your Google Pixel phone.
Settings > System > System update > Check for update
Check Turn On App Download Preference to Fix Can’t Download Apps From Play Store
Step 1: Open the Play store app on your Pixel.
Step 2: Tap the Profile icon at the upper right corner.
Step 3: Tap Settings.
Step 4: Tap App download preference in the Network preferences section.
Step 5: Make sure to select the Ovey any network.
Turn On WiFi or Mobile Data to Fix Play Store Pending Apps or Won’t Update Apps
When you download or update the app on your phone, check your WiFi is connected or your mobile data is working. If possible, use the WiFi to download or update the app or system software to stop interruption. You can’t update the app if your phone has a slow network connection.
Step 1: Go to Settings.
Step 2: Tap on Network & internet.
Step 3: Tap SIMs.
Step 4: Toggle on Mobile data.
Read More: How to Reduce Data Usage on Google Pixel
Check App Updates
Check apps update available using the below settings on your Android device.
Open Play Store > Profile icon at the top right corner > Manage apps and device > See details > Update all.
Check Phone Storage to Fix Play Store Download Pending Issue
Before downloading or updating apps from the play store, check your phone storage. Free up space to delete temporary app files, delete the backed up photos & videos, and delete unwanted apps from your Pixel devices.
Step 1: Go to Settings.
Step 2: Scroll down and tap Storage.
Step 3: Tap Free up space.
Alternative Way: Settings > Storage > Trash > Select All items > Delete at the bottom right corner.
Read More: How to Enable Smart Storage on Pixel
Clear the Google Play Store Cache
Step 1: Go to Settings.
Step 2: Tap Apps.
Step 3: Tap See all apps.
Step 4: Find Google play store and tap on it.
Step 5: Tap Storage & cache.
Step 6: Tap Clear cache (Delete the temporary files).
If clear cache can’t fix the issue, try clear data/clear storage (Delete all app data) also.
Read More: How to Clear Cache on Android
Force Stop Google Play Store App
Settings > Apps > See all apps > Google play store > Force stop > OK
Clear Cache Data for All Apps (Older Android Version)
Step 1: Go to Settings on your Android device.
Step 2: Under the device menu, tap on Storage.
You can view used data by apps, images, videos, audio, system, cache data, and more.
Step 3: Tap on Cache data & tap on OK
Now try to download or update apps from the play store on your Pixel and Pixel XL device to see fix the app not update issue or not.
Uninstall Google Play Store Updates to Fix Google Pixel Won’t Download Apps
Step 1: Go to Settings.
Step 2: Tap on Apps under the device section.
Step 3: Tap See all apps.
Step 4: Tap the Google play store.
Step 5: Tap Three vertical dots (More) at the top right corner.
Step 6: Tap on Uninstall updates.
Step 7: Tap on OK.
Now, try to download or install apps from the play store.
Check the Latest Play Store Version Installed on your Pixel
Step 1: Open the Google Play Store app.
Step 2: Tap on the Profile icon at the top right corner.
Step 3: Tap on Settings.
Step 4: Tap on the Play Store version under the about section.
You can download the Google Play store latest APK version:
Download Google Play Store APK’s latest version
Uninstall Google Play Services Updates
Settings > Apps > Google Play services > More > Uninstall updates > OK
After uninstalling updates, restart your Pixel phone. And try downloading or updating apps from the play store and checking to fix problems.
Enable Safe Mode
To find the app that is causing this app can’t download or update the issue, Enable safe mode on a Pixel phone using the below-given steps.
Step 1: Long-press the power button on your Google Pixel & Pixel XL device.
Step 2: Touch and hold Power off button until the view reboots to safe mode.
Step 3: Press OK to reboot safe mode.
It will take 20-30 seconds to reboot your device.
Step 4: View the Safe mode at the bottom left-side corner.
Now, all downloaded apps are disabled on your Pixel phone. Check app download or update apps from the play store on your Google Pixel device. If you can’t find any issue, it means any third-party downloaded apps are causing it. Delete one by one recently downloaded apps and find the app causing a problem. And remove it from your device. To exit safe mode on Google Pixel XL phone, press and hold the power button and tap on the Restart option.
Check fix problems or not in your device. If none of the above-given solutions fix the Android won’t download apps issue, Wipe the cache partition on Google Pixel.
Factory Reset your Google Pixel
It will erase all your Pixel data, including your Google account, photos & videos, and third-party downloaded apps from your device. Before the factory date reset your Pixel phone, back up & restore Google Pixel data.
Step 1: Go to Settings.
Step 2: Scroll down and tap on System.
Step 3: Scroll down at the end and tap Reset options.
Step 4: Tap Erase all data (Factory reset).
Step 5: Tap Erase all data.
Confirm your screen lock.
Step 6: Tap Erase all data to confirm it.
It will reset your Google Pixel device to factory default settings.
Why Can’t I Download Apps on my Android?
If you can’t download or update the app from the play store, you need to check your Internet connection first. If you enable WiFi or Mobile data, check your phone storage is not full. If you still face the issue, clear the Google play store cache and data and check to fix the problem. Also, apply the above mention methods to fix the app won’t download from the play store on your phone.
We hope this clarifies how to fix Google Pixel won’t download or update apps from the play store. Do you know some other methods to fix this issue? Let us know in the below comment box.
Related:
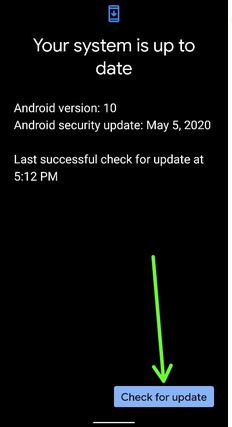
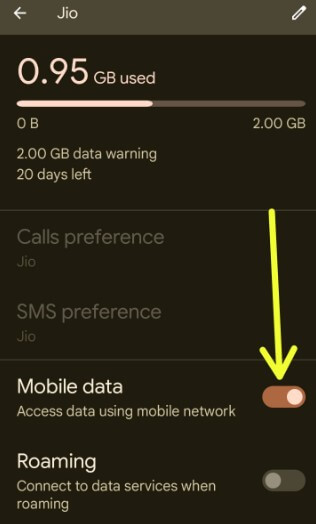
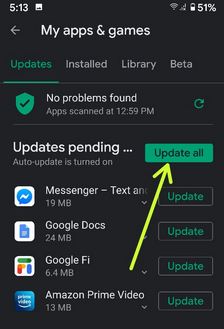
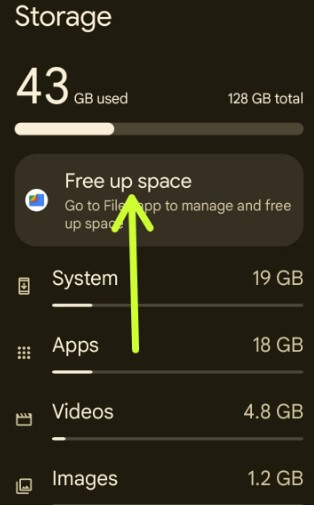
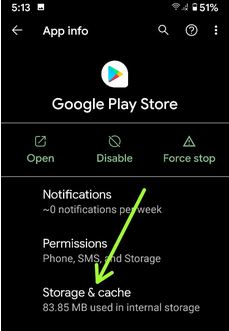



Nice Article.