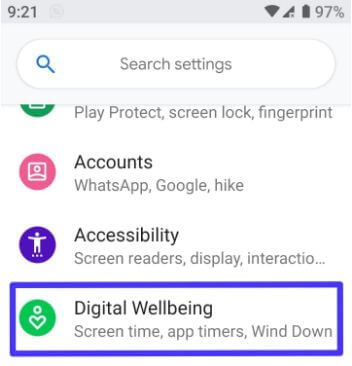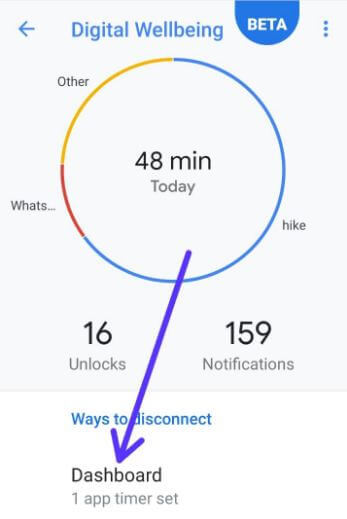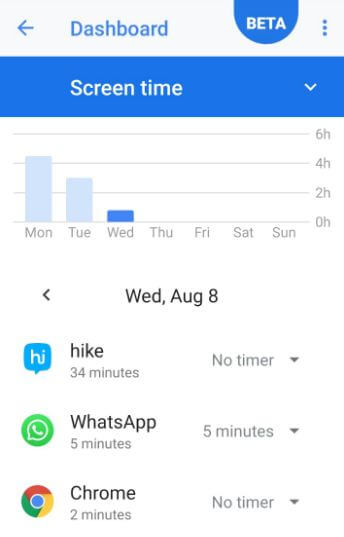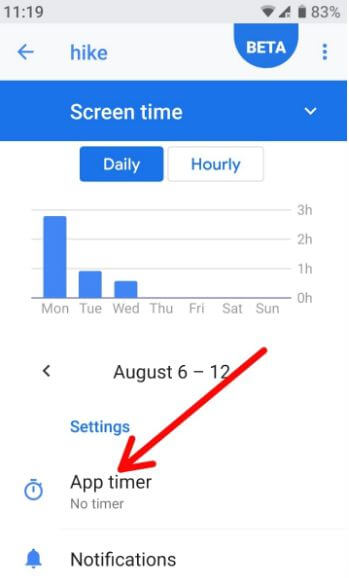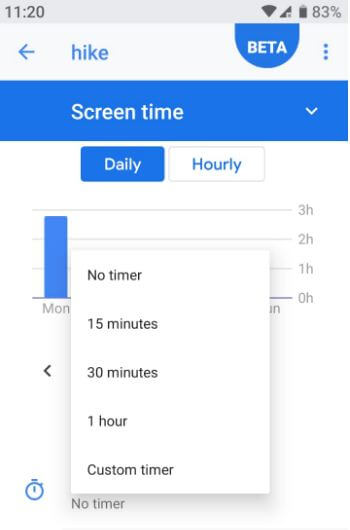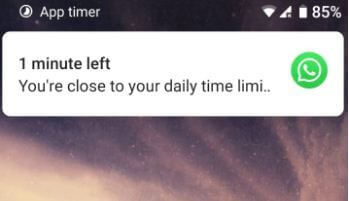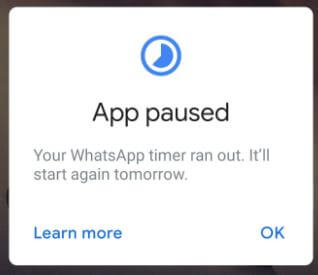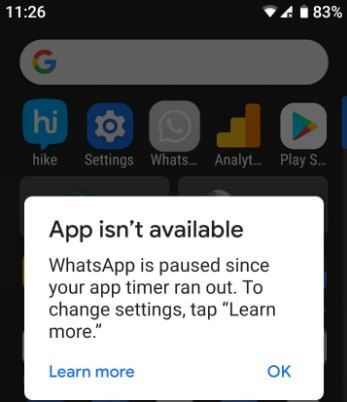Last Updated on March 7, 2021 by Bestusefultips
Here’s how to set app time limit and use screen time on android 9 Pie. This Android Pie screen time feature is useful to check how many times you spend on particular apps on your devices. Also, check how many notifications you received for a specific app, how many times unlock your phone, etc. This Android 9 Pie’s Digital wellbeing settings include Dashboard, Wind down, App timer, screen time and Do not disturb.
You can’t found Digital wellbeing settings in your updated Android Pie 9.0. To get a digital wellbeing feature on a device, you must have a Pixel device running Android 9 Pie. We already discussed how to get android Pie digital wellbeing beta in your Pixel device. First of all Digital wellbeing features introduced on Google I/O event 2018. This features already introduced on Apple’s iOS 12 OS as Digital health. Let see how to use screen time on android 9 Pie (Google Pixel, Pixel XL, Pixel 2, Pixel 2 XL, Pixel 3, 3 XL).
Read Also:
- Top 5 best android Pie 9 features
- How to disable app to control Wi-Fi in android 9 Pie
- Android 9.0 Pie supported devices list
- How to use Focus mode on Android 10
How to Check Screen Time on Android 9 Pie
This android Pie digital wellbeing feature is helpful to set time limits for a particular app and limit app usage with screen time. This android Pie app limits feature is best to check your kid’s or children’s android phone activity. Also, set a daily time limit of apps that children use. It’ll automatically disable when the app time limit completed. Follow the below-given step by step process to set app timer android 9 Pie.
Step 1: Swipe down notification panel in your android 9 Pie & tap settings gear icon.
Step 2: Scroll down and tap Digital wellbeing.
Here you can see Dashboard, Wind down and Do not disturb for reducing interruptions in your android Pie 9.0 devices.
Step 3: Tap Dashboard.
Here you can see a screen time that shows a list of applications with daily usage time. Also, check notification received and how many times opened the specific apps in your android Pie 9.0 devices. To set app time limits on android Pie, apply below settings.
Step 4: Tap any app you want to set the app limit.
You can see app timer and notification settings for disabling app notification in your android Pie 9.0.
Step 5: Tap App timer.
Step 6: Choose from No timer/15 minutes/30 minutes/1 hour/Custom timer,
After the time set, you can see a message on the screen: Timer set to 5 minutes.
When you near the set time limit on android 9 Pie, you’ll see notifications like this: You’re close to your daily time limit for WhatsApp or Facebook or another app you can set app timer.
Step 7: When the app timer ran out. You’ll see the “App paused” message on the screen.
Step 8: Now tap on app ran out timer, you can see “app isn’t available”
Your app is paused since your app timer ran out. To again use this android app in your device, set no timer using above android Pie 9 digital wellbeing settings. Also, use screen time to limit app usage and analyze app activity in your android 9 Pie devices.
Check Screen Time in Android 10
Step 1: Go to settings in your latest Android devices.
Step 2: Tap on Digital Wellbeing and Parental Control.
Step 3: Tap on the Dashboard.
Now see screen time that shows how many times you opens particular apps in your android 10 devices. Also, see display screen time on Android 10 as Daily or Hourly.
And that’s all. We hope this makes it clear how to set the app limit and use screen time on android 9 Pie. If you have any kind of trouble, tell us in below comment box. Stay and connect with us for the latest android Pie 9.0 updates.