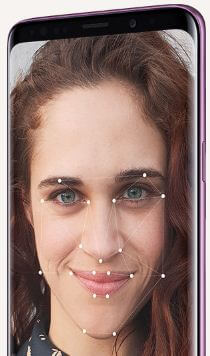Last Updated on March 7, 2021 by Bestusefultips
Samsung galaxy S9 and galaxy S9 has several awesome features including AR Emoji, Super slow motion video recording, Intelligent scan for security, improve camera, Augmented reality and more. In this article, I’ll show you how to use Intelligent scan on galaxy S9 and galaxy S9 Plus Oreo devices.
This new galaxy S9 and galaxy S9 plus Intelligent scan technology combines both Iris scanning and face recognition. You’ll quickly unlock you galaxy S9 & S9 plus using this feature. Also easily identify your face on low light, bright sunlight, with or without prescription glasses or bearded or clean-shaven. Let see complete guide to enable and use Intelligent scan on galaxy S9 and galaxy S9 Plus Oreo devices.
Read This:
How to fix facial recognition not working Note 8
How to set up facial recognition on android Oreo 8.0 & 8.1
How to enable and use Intelligent scan on galaxy S9 and galaxy S9 Plus
In galaxy S9 and galaxy S9 lock screen security, you can use Iris scanner, face recognition, Fingerprint, pattern lock, password or PIN number. When Intelligent scan not working on galaxy S9 & S9 plus, use PIN number or Pattern lock.
Step 1: Go to settings in your Galaxy S9 & S9 Plus
Step 2: Tap on Lock screen and security
Step 3: Tap on Intelligent scan under Biometrics section
Intelligent scan improves accuracy and security by using both face and Iris scanning.
Step 4: Tap on face and Iris data
Here you can add or remove face and Iris data in galaxy S9 and S9 plus. Also use Intelligent scan to verify your identity in Internet and other supported apps. Also enable/disable Intelligent scan unlock using this settings.
Set up face recognition on galaxy S9 and galaxy S9 Plus
This facial recognition is less secure than Iris scanning, Fingerprint, Pattern lock, PIN or Password. Someone who looks like you could unlock your Galaxy S9 & S9 plus. Check out below given steps to set up and use face recognition on galaxy S9 Plus and galaxy S9 Oreo devices.
Step 1: Go to settings in your galaxy S9 & S9 plus
Step 2: Tap on lock screen & security
Step 3: Tap on Face recognition under phone security section
Step 4: Create PIN number/Password/ Pattern lock
Now follow onscreen instruction to enable and set up face recognition.
Step 5: Hold your galaxy S9 & S9 plus in front of your face and make sure your face inside the circle on screen to scan face.
Step 6: To activate face recognition, turn on toggle button
Now your Samsung galaxy S9 & S9 plus quickly unlock when see your face. It’s easy to set up and use face recognition galaxy S9 plus and galaxy S9.
How to set up Fingerprint scanner on Galaxy S9 and Galaxy S9 plus
Step 1: Go to settings in your Galaxy S9 & S9 plus
Step 2: Tap on lock screen & security
You will see Iris scanner, face recognition and Fingerprint sensor options.
Step 3: Tap on Fingerprint sensor
Step 4: Follow on screen instruction
Step 5: Create Pattern, PIN number or Password
Step 6: Now place your finger on the fingerprint sensor several times until show 100% completed.
Now set up fingerprint sensor on galaxy S9 & S9 plus is finished.
Step 7: Tap Add to add more fingerprints on Galaxy S9 & S9 plus device
You can also remove fingerprint sensor in your galaxy S9 and galaxy S9 plus devices.
And that’s it. We hope it makes clear to use Intelligent scan on galaxy S9 and galaxy S9 Plus Oreo. Do you have any other galaxy S9 tips? Share with us in below comment section. Stay and connected with us for latest galaxy S9 updates.